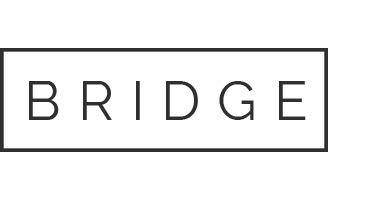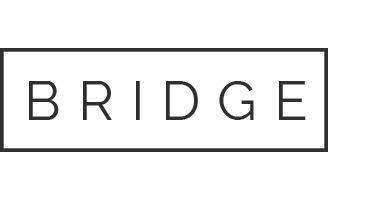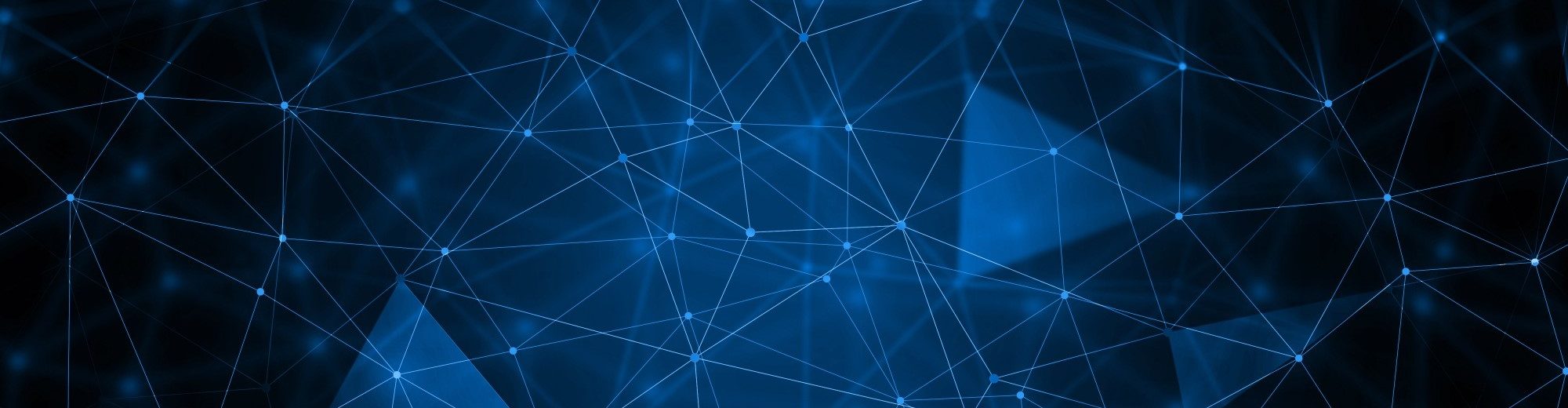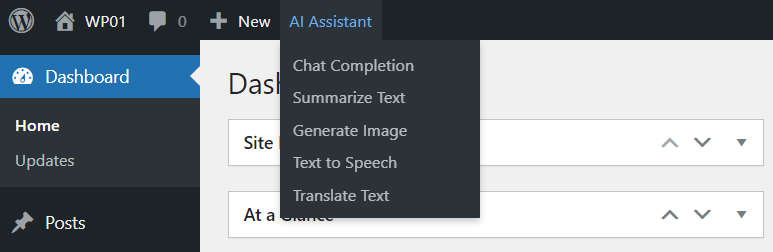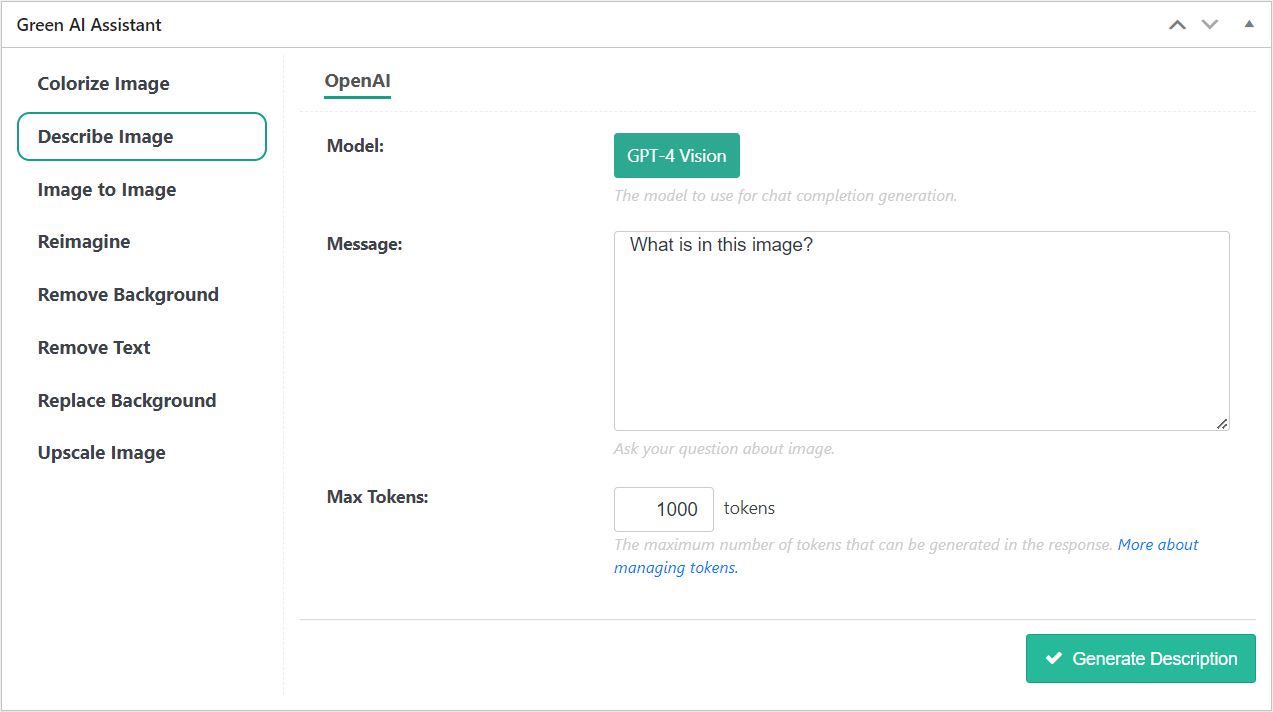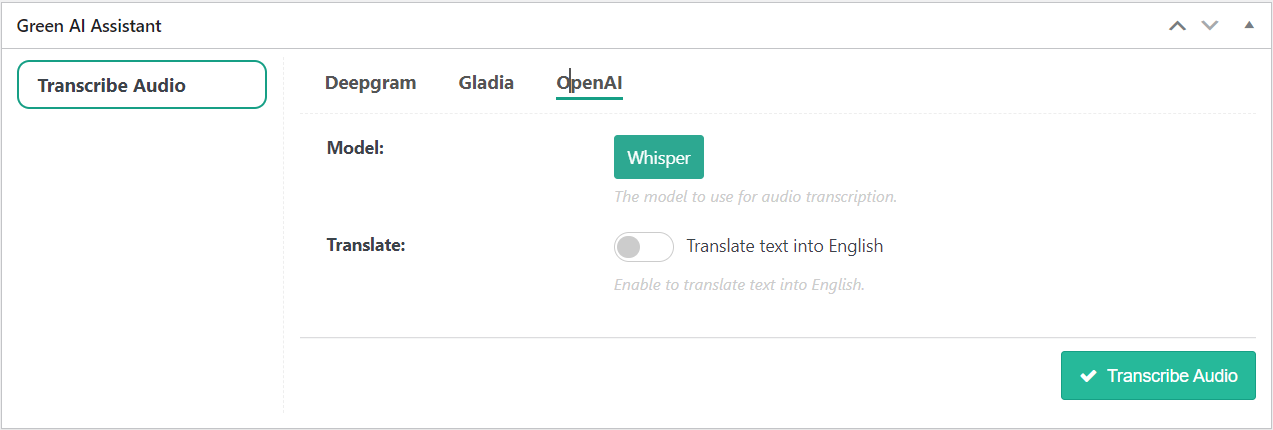About
Key Features
- Image Processing. Use AI to create images based on textual descriptions, allowing for quick and efficient content creation. Generate multiple variations of an image, optimizing for different platforms or purposes. Easily remove or replace backgrounds in images, enhancing visual appeal and customization options.
- Natural Language Processing. Enhance user engagement by utilizing AI-driven chat completion, providing intelligent and contextually relevant responses. Effortlessly translate text content into multiple languages, expanding your website’s accessibility and reach. Automatically generate concise and informative summaries of lengthy text, improving content readability.
- Audio Processing. Transcribe audio files into text, facilitating content creation, accessibility, and search engine optimization. Translate spoken content from one language to another, broadening your audience and catering to a global user base.
- User-Friendly Interface. The Green AI Assistant plugin features an intuitive and user-friendly interface directly integrated into the WordPress dashboard. Easily toggle between different AI functionalities with a few clicks, making it accessible to users with varying levels of technical expertise.
- Customization and Control. Configure and customize AI settings to suit your specific needs and preferences. Control the intensity and extent of AI processing for different tasks.
- API Integration. Green AI Assistant seamlessly integrates with leading AI providers, ensuring access to state-of-the-art algorithms and technologies. Regular updates to the plugin ensure compatibility with the latest advancements in the field of artificial intelligence.
IMPORTANT! Green AI Assistant utilizes functionality of many AI providers (such as OpenAI, StabilityAI, DeepAI, Microsoft Azure Computer Vision, etc.). To have their functionality available in WordPress dashboard, you have to enter their API credentials on plugin Settings page.